
Commandes Git Essentielles : Passez de Débutant à Expert
Dans ce guide des commandes Git, nous explorerons les concepts essentiels nécessaires pour maîtriser l’outil de contrôle de version le plus utilisé au monde. Bien que la plupart des développeurs se contentent des commandes de base, nous verrons des situations concrètes où l’utilisation des fonctionnalités avancées de Git peut faire gagner du temps, résoudre des problèmes complexes, améliorer votre processus de travail et surtout, faire de vous un développeur serein et expert dans le maniement de Git.
- Présentation de Git
- Les Concepts Clés de Git
- Les Commandes de Base de Git
- La Gestion des Branches et des Fusions
- Création de Branches avec
git branchetgit checkout - Fusion de branches avec
git merge - Résolution de conflits de fusion
- Suppression des branches fusionnées
- Exécution de
git cherry-pickpour Appliquer des Commits Spécifiques - Réinitialisation d’une Branche avec
git reset - Annulation de Modifications avec
git revert
- Création de Branches avec
- Le Rebasage et la Relecture de l’Historique
- Le Contrôle des Versions avec Git
- Scénarios avancés de manipulation de l’historique avec Git
- Conclusion
Présentation de Git
Git a été développé par Linus Torvalds en 2005 pour répondre aux besoins spécifiques du développement du noyau Linux. À l’époque, les systèmes de contrôle de version existants étaient lents et inefficaces pour gérer un projet de la taille et de la complexité du noyau Linux. Ainsi, Torvalds a entrepris de créer un outil qui soit rapide, distribué et capable de gérer efficacement les branches de développement parallèles.
Depuis lors, Git est devenu l’outil de contrôle de version de facto dans l’industrie du développement logiciel. Sa flexibilité, sa rapidité et sa puissance en font un choix incontournable pour les équipes de développement collaboratif.
Installation
Si ce n’était déjà fait, reportez-vous à la page suivante pour installer Git : https://git-scm.com/downloads.
Les Concepts Clés de Git
Git repose sur plusieurs concepts clés qui le rendent puissant et flexible. Comprendre ces concepts vous aidera à mieux appréhender son fonctionnement et à utiliser Git de manière efficace.
Le Commit
Le commit est l’élément central de Git. Il enregistre un instantané complet des changements apportés à votre code. Du point de vue de Git, l’historique de votre code est une succession de commits liés entre eux comme vous pouvez le voir dans cette représentation :
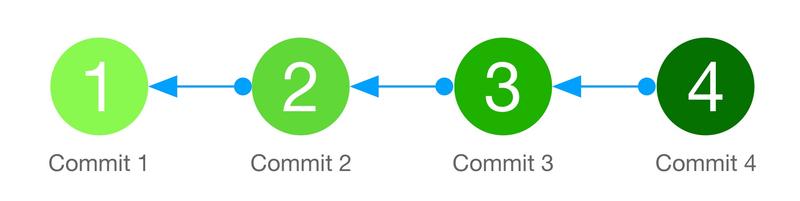
- Chaque commit fait référence au commit précédent.
- Il ne stocke que le delta par rapport au commit précédent.
- Ce delta peut être les modifications d’un fichier, mais aussi l’ajout, le déplacement ou la suppression d’un fichier.
Le commit est la partie visible de la structure de représentation interne de Git. Pour information, il existe d’autres objets qui servent à stocker les changements dans le code, mais de notre point, en tant qu’utilisateur de Git, le commit est l’objet que nous manipulerons.
Le Hash
- Lorsque vous effectuez un commit, Git crée un identifiant unique pour ce commit, généralement appelé “hash” ou “SHA”.
- Ce hash est basé sur le contenu du commit, y compris les modifications apportées aux fichiers, l’auteur, le message de commit et d’autres métadonnées.
- Il sert à identifier de manière univoque ce commit dans l’historique du projet.
Voici un exemple d’affichage de commits avec, en début de ligne, leur hash respectif :
8634ee6 (HEAD -> main, origin/main, origin/HEAD) feat: Adds dark theme 🖤 (#32)
aae8242 fix: CSS on phones
d9bb54f refacto: Big CSS uniformization and refacto 🌟
4c77908 refacto: Tags, search results and animation on articles (#31)
fec3121 refacto: Adjusted image size, cropping, and resolution 📺
cd6a213 fix: GitHub Actions error RPC failed; HTTP 408 curl 18 HTTP/2 (#29)Les Branches
Les commits de Git permettent donc de suivre l’historique de votre projet de manière claire et structurée. Cependant, ils permettent aussi de travailler sur différentes lignes de développement de manière isolée. C’est ce qu’on appelle les branches.
Regardons leur formalisation dans un historique de commits :
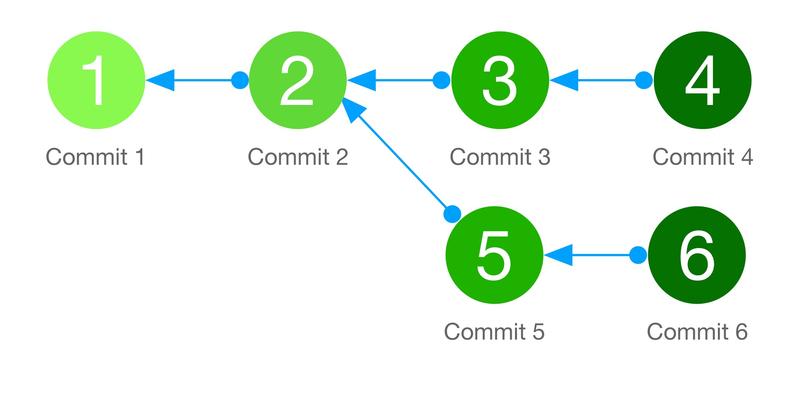
- On constate que l’enchainement de ces commits forme 2 branches sur lesquelles il est possible de travailler à plusieurs fonctionnalités ou correctifs simultanément.
- Nous verrons plus tard comment Git permet de réconcilier ces branches grâce notamment aux commits.
Bonne Pratique
L’utilisation de commits réguliers et significatifs est une pratique recommandée avec Git. Cela permet d’avoir un historique clair, facilitant la collaboration, le débogage et le suivi des modifications. Les commits constituent une forme de documentation de l’évolution de votre projet, aidant les développeurs à comprendre l’historique des changements et à revenir à des états précédents si nécessaire.
Les Différents Espaces
Dernier concept à connaître, les espaces de Git. Un espace est une zone de travail spécifique où Git stocke les différentes versions des fichiers de votre projet. Comprendre cette dernière notion va vous permettre de savoir quelle commande appliquer et dans quel cas, que ce soit pour gérer les modifications en cours, préparer des commits ou naviguer entre les différentes versions de votre code.
Voyons les 5 zones que gère Git :
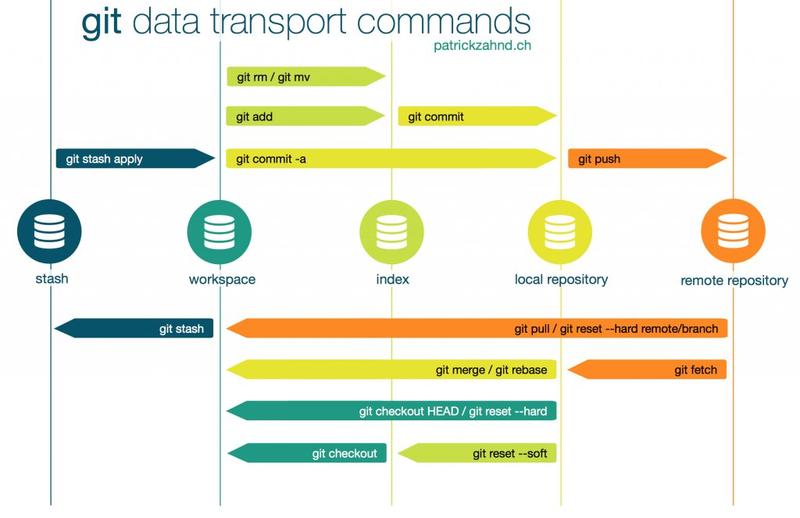
La Stash ou la Stash Area :
La stash area est une zone spéciale où vous pourrez demander à Git de stocker temporairement des modifications de votre espace de travail. La stash area vous offre la flexibilité de passer à une autre branche, de travailler sur une autre tâche ou d’effectuer des tests sans avoir à créer de commit.
Le Wokspace ou l’Espace de Travail :
L’espace de travail est le répertoire où vous travaillez sur vos fichiers. Il contient les versions actuelles des fichiers et est modifié à mesure que vous effectuez des changements dans votre code.
L’Index ou la Staging Area :
L’index est un espace intermédiaire entre l’espace de travail et les commits. Il fonctionne comme une zone de préparation où vous sélectionnez les modifications spécifiques à inclure dans le prochain commit.
Le Local Repository :
C’est votre référentiel local où Git stocke l’historique complet de votre projet, y compris tous les commits, les branches, les tags et les informations de configuration. Il s’agit de la copie locale de votre code source Git, sur laquelle vous travaillez et effectuez des opérations de versioning.
L’utilisation du référentiel local vous permet d’effectuer des opérations de manière autonome, sans avoir besoin d’une connexion réseau, avant de les synchroniser avec des référentiels distants si nécessaire.
Le Remote Repository :
Le remote représente un référentiel distant où vous pouvez stocker votre code, comme un dépôt Git sur une plateforme d’hébergement telle que GitHub ou GitLab. Le remote est utilisé pour faciliter la collaboration avec d’autres développeurs et partager votre code et synchroniser les changements entre membres de l’équipe.
En comprenant ces concepts, vous serez en mesure de naviguer plus efficacement dans l’historique de votre projet, d’organiser votre travail avec les branches, de préparer vos commits avec l’index et de collaborer avec d’autres développeurs en utilisant les remotes.
Les Commandes de Base de Git
Maintenant que nous comprenons les concepts de Git, plongeons dans les commandes de base qui vous permettront de gérer efficacement votre code source.
Création d’un Dépôt Git avec git init ou git clone
Premier cas de figure, votre projet n’est pas géré sous Git :
Pour commencer à utiliser Git dans votre projet, vous devez en initialiser un. Cela se fait en utilisant la commande
git initdans le répertoire racine de votre projet. Par exemple :
cd /chemin/vers/mon_projet
git initDeuxième cas de figure, votre projet se trouve déjà dans un dépôt distant Git :
La plupart du temps un dépôt distant existe déjà et vous souhaitez le récupérer en local. Il vous suffit de faire un
git clone <URL DE MON REPO>pour le télécharger sur votre poste en local.
cd /chemin/vers/un_répertoire
git clone https://github.com/progit/progit2.gitAjout de Fichiers avec la Commande git add
Une fois que vous avez initialisé un dépôt Git, vous pouvez ajouter des fichiers à l’index de Git en utilisant la commande git add. Cela permet à Git de suivre les modifications de ces fichiers. Par exemple, pour ajouter tous les fichiers modifiés dans votre répertoire de travail à l’index, vous pouvez exécuter la commande suivante :
git add .Enregistrement des Modifications avec git commit
Une fois que vous avez ajouté les fichiers à l’index, vous pouvez enregistrer les modifications en créant un commit à l’aide de la commande git commit. Chaque commit représente un instantané de l’état de votre projet à un moment donné. Par exemple, pour créer un commit avec un message descriptif, vous pouvez utiliser la commande suivante :
git commit -m "Ajout de la fonctionnalité ..."Utilisation de git stash pour Mettre de Côté des Modifications Temporaires
Parfois, vous pouvez avoir des modifications non terminées dans votre espace de travail, mais vous devez rapidement passer à une autre tâche ou à une autre branche. Dans de tels cas, vous pouvez utiliser la commande git stash pour mettre de côté temporairement vos modifications. Par exemple :
git stashL’exemple ci-dessus met de côté vos modifications dans la zone temporaire appelé stash. Une fois vos modifications “mises de côté”, vous pouvez passer à une autre tâche ou changer de branche.
Maintenant, supposons que vous avez terminé cette tâche et que vous souhaitez reprendre vos modifications “mises de côté”. Vous pouvez les appliquer dans votre répertoire de travail en utilisant la commande git stash pop. Cette commande applique automatiquement la dernière stash et la supprime de la liste des stashes. Par exemple :
git stash popCette commande applique la dernière stash et restaure vos modifications dans votre répertoire de travail. Vous pouvez maintenant continuer à travailler sur vos anciennes modifications.
L’utilisation de git stash et git stash pop vous permet de mettre de côté temporairement vos modifications en cours, puis de les réappliquer facilement lorsque vous êtes prêt à y revenir. Cela vous offre une flexibilité précieuse lors de la gestion de vos tâches et de vos branches de développement.
La Gestion des Branches et des Fusions
L’une des fonctionnalités puissantes de Git est sa capacité à gérer des branches de développement parallèles. La gestion des branches et des fusions est une compétence clé à acquérir pour un développement efficace.
Voyons comment Git facilite cette gestion.
Spoiler Alert
A la fin de cet article, je vous recommande un superbe outil pour vous exercer aux commandes Git tout en visualisant les actions sur les branches et commits. Les copies d’écran suivantes sont justement réalisées avec cet outil https://learngitbranching.js.org/.
Création de Branches avec git branch et git checkout
- Vous pouvez créer une nouvelle branche dans votre dépôt Git en utilisant la commande
git branch. Par exemple, pour créer une branche nommée “feat/new-functionality”, vous pouvez exécuter :
git branch feat/new-functionalityPour vous déplacer vers cette nouvelle branche, vous utiliserez la commande git checkout. Par exemple :
git checkout feat/new-functionalityVous êtes maintenant sur la branche “feature/nouvelle-fonctionnalite” et vous pouvez commencer à effectuer des modifications spécifiques à cette fonctionnalité.
- Une autre manière plus rapide serait d’entrer la commande
git checkout -bqui crée la branche et vous place directement dessus après l’avoir créée :
git checkout -b feat/new-functionalityFusion de branches avec git merge
Lorsque vous avez terminé de développer une fonctionnalité ou de corriger un bogue dans une branche, il est temps de fusionner ces modifications avec une autre branche, souvent la branche principale (par exemple, main ou master). C’est là que la commande git merge intervient.
Pour fusionner une branche dans une autre, vous pouvez exécuter la commande git merge en spécifiant la branche que vous souhaitez fusionner. Par exemple, pour fusionner la branche “feature/nouvelle-fonctionnalite” dans la branche principale, vous pouvez utiliser la commande suivante :
git checkout main
git merge feature/nouvelle-fonctionnaliteGit tentera automatiquement de fusionner les modifications de la branche spécifiée dans la branche actuelle. Si des conflits surviennent, Git vous informera et vous devrez résoudre ces conflits manuellement.
Résolution de conflits de fusion
Lorsqu’il y a des conflits entre les modifications apportées dans les branches à fusionner, Git ne peut pas résoudre automatiquement ces conflits. Dans ce cas, vous devrez résoudre les conflits manuellement.
Git marquera les zones en conflit dans les fichiers concernés, vous permettant de voir les différences et de choisir les modifications à conserver. Une fois que vous avez résolu les conflits, vous devez ajouter les fichiers modifiés à l’index en utilisant git add, puis effectuer un commit pour finaliser la fusion.
Suppression des branches fusionnées
Après avoir fusionné une branche et vérifié que les modifications ont été intégrées avec succès, vous pouvez supprimer la branche fusionnée pour garder votre historique de projet propre.
Pour supprimer une branche fusionnée, vous pouvez utiliser la commande git branch avec l’option -d suivie du nom de la branche. Par exemple, pour supprimer la branche “feature/nouvelle-fonctionnalite” après sa fusion, vous pouvez exécuter :
git branch -d feature/nouvelle-fonctionnaliteExécution de git cherry-pick pour Appliquer des Commits Spécifiques
Parfois, vous pouvez avoir besoin d’appliquer uniquement certains commits d’une branche à une autre. Dans de tels cas, vous pouvez utiliser la commande git cherry-pick. Par exemple, pour appliquer le commit avec le hash “abcdef” à la branche actuelle, vous pouvez exécuter :
git cherry-pick abcdefCela appliquera le commit spécifié à la branche actuelle, créant ainsi une copie du commit sur cette branche :
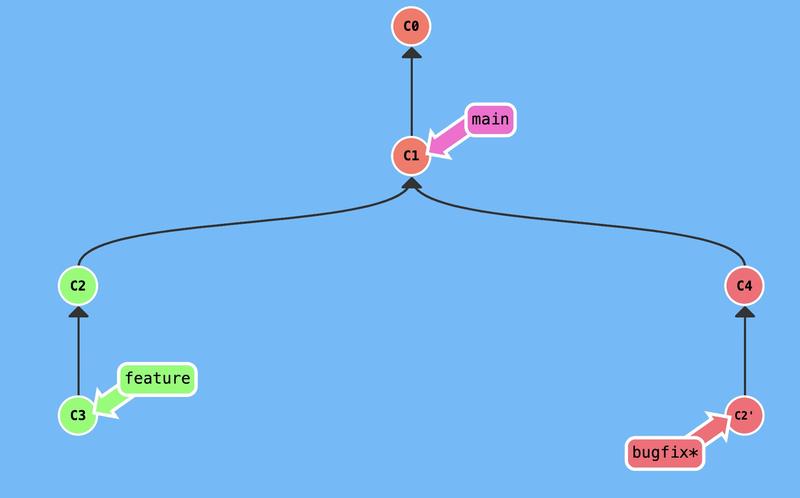
Réinitialisation d’une Branche avec git reset
Si vous avez besoin de revenir à un état précédent de votre branche, vous pouvez utiliser la commande git reset. Par exemple, pour réinitialiser la branche actuelle à un commit spécifique, vous pouvez exécuter :
git reset <commit>Cela ramènera votre branche à l’état du commit spécifié, en annulant tous les commits ultérieurs (notez bien que le commit n’est pas supprimé) :
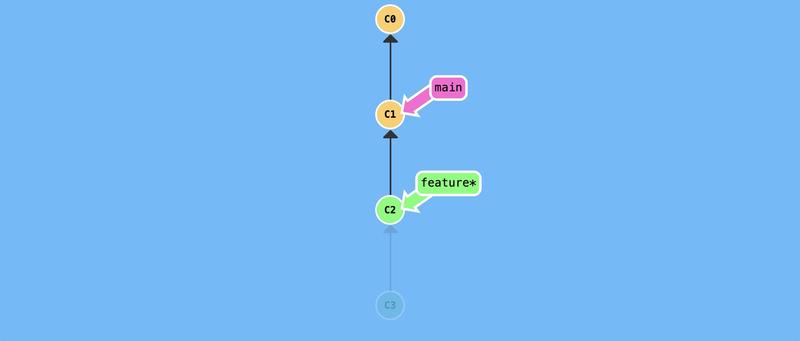
Annulation de Modifications avec git revert
Si vous souhaitez annuler un ou plusieurs commits spécifiques tout en conservant une trace de cette annulation dans l’historique, vous pouvez utiliser la commande git revert. Par exemple, pour annuler le dernier commit, vous pouvez exécuter :
git revert HEADCela créera un nouveau commit qui annule les modifications apportées par le commit précédent :
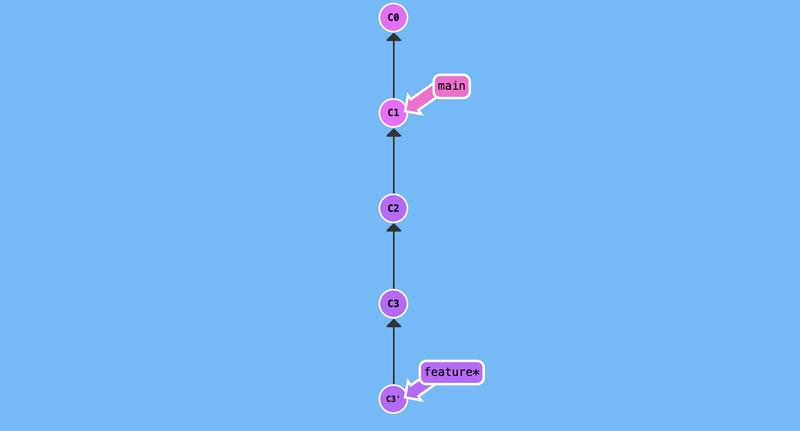
La gestion des branches est une fonctionnalité clé de Git, vous permettant de travailler efficacement sur différentes fonctionnalités ou correctifs en parallèle. Les commandes git branch, git checkout, git cherry-pick, git reset et git revert vous offrent la flexibilité nécessaire pour gérer les branches et les modifications de manière optimale.
Le Rebasage et la Relecture de l’Historique
Le rebasage (rebase en anglais) est une fonctionnalité avancée de Git qui permet de modifier l’historique des commits. Dans cette partie, nous explorerons le rebasage ainsi que d’autres commandes utiles pour examiner et naviguer dans l’historique de votre dépôt.
Compréhension du Rebase et son Utilisation avec git rebase
Le rebasage vous permet de réorganiser les commits de votre branche pour les replacer sur une autre branche ou pour les réorganiser de manière linéaire. Cela peut être utile pour garder un historique de commits propre et facile à suivre. Pour effectuer un rebasage interactif, utilisez la commande git rebase -i. Par exemple :
git rebase -i <branche-de-destination>Cette commande ouvrira un éditeur avec une liste des commits que vous pouvez réorganiser ou modifier selon vos besoins :
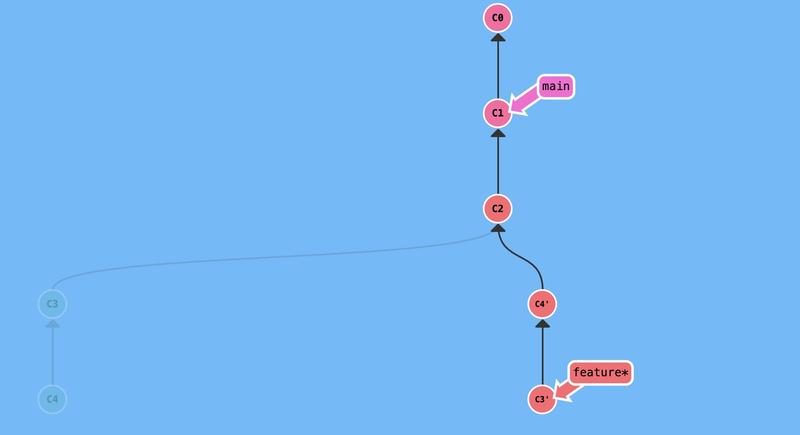
Exploration de l’Historique des Commits avec git log
- La commande
git logvous permet d’examiner l’historique des commits de votre dépôt. Par défaut, elle affiche les informations essentielles comme l’auteur, la date et le message du commit. Par exemple :
$ git log
commit 8634ee6a55086f6cf4ff7fa0ee4bbceb283d7c2c (HEAD -> main, origin/main, origin/HEAD)
Author: Jean-Jerome Levy <jeanjerome@users.noreply.github.com>
Date: Thu May 25 23:54:03 2023 +0200
feat: Adds dark theme 🖤 (#32)
commit aae82424db11ad31a6aba2cb0c27a264e177b9a1
Author: Jean-Jerome Levy <jeanjerome@users.noreply.github.com>
Date: Wed May 24 20:41:20 2023 +0200
fix: CSS on phones
commit d9bb54f71bd3bf609cfd6ccfcfdd8df14bf5f06b
Author: Jean-Jerome Levy <jeanjerome@users.noreply.github.com>
Date: Tue May 23 22:59:36 2023 +0200
refacto: Big CSS uniformization and refacto 🌟
...Cette commande affiche une liste détaillée de tous les commits, du plus récent au plus ancien, vous permettant ainsi de suivre l’évolution de votre code.
- Il est possible de formater l’affichage des logs afin de n’afficher que ce qui nous intéresse. Pour avoir par exemple un affichage compact, entrez
git log --oneline:
$ git log --oneline
8634ee6 feat: Adds dark theme 🖤 (#32)
aae8242 fix: CSS on phones
d9bb54f refacto: Big CSS uniformization and refacto 🌟
...git et vi
Git utilise vi pour interagir avec l’utilisateur. Pensez aux commandes :
ESC : qpour sortir,ESC : ipour éditer,ESC : xpour quitter en enregistrant,ESC : s/x/y/gpour remplacer tous les x par des y,…
Utilisation du Pointeur HEAD pour se Déplacer dans l’Historique
Le pointeur HEAD est un pointeur spécial qui fait référence au commit actuel dans votre dépôt. Vous pouvez l’utiliser pour vous déplacer dans l’historique des commits. Par exemple, pour afficher les détails du commit actuel, vous pouvez exécuter :
$ git show HEAD
commit 8634ee6a55086f6cf4ff7fa0ee4bbceb283d7c2c
Author: Jean-Jerome Levy <jeanjerome@users.noreply.github.com>
Date: Thu May 25 23:54:03 2023 +0200
feat: Adds dark theme 🖤 (#32)
diff --git a/_includes/head.html b/_includes/head.html
index bf20ecf..2c3823d 100755
--- a/_includes/head.html
+++ b/_includes/head.html
@@ -109,6 +109,9 @@
font-display: swap;
src: url("/assets/fonts/nunito-regular.woff2") format("woff2");
}
- </style>
+ </style>
+ <script>
+ localStorage.getItem('darkMode') === 'true' && document.documentElement.setAttribute('data-mode', 'dark');
+ </script>
...Cette commande affichera les informations détaillées du commit actuel, y compris les modifications apportées.
Les Opérateurs Spéciaux ^ et ~ pour Référencer des Commits Spécifiques
Les opérateurs ^ et ~ vous permettent de référencer des commits spécifiques en utilisant des notations relatives.
Par exemple,
^fait référence au commit parent (le précédent),~fait référence au commit précédent le parent (l’avant-dernier).
Par exemple, pour afficher les détails du commit parent direct du commit actuel, vous pouvez utiliser :
git show HEAD^Ces opérateurs sont utiles pour naviguer rapidement dans l’historique des commits sans avoir à connaître leurs identifiants précis.
Le rebasage et la relecture de l’historique sont des fonctionnalités avancées de Git qui vous permettent de gérer et de structurer votre historique de commits de manière efficace. Les commandes git rebase, git log, HEAD^ et HEAD~ vous offrent les outils nécessaires pour explorer, manipuler et comprendre l’historique de votre dépôt Git.
Le Contrôle des Versions avec Git
L’un des aspects fondamentaux de Git est son système de contrôle de version, qui vous permet de gérer les différentes versions de votre projet de manière efficace. Dans cette partie, nous explorerons les commandes pour comparer les différences entre les versions, récupérer des versions antérieures et gérer les branches distantes.
Comparaison des Différences avec git diff
La commande git diff vous permet de visualiser les différences entre les versions du code source. Par exemple, pour afficher les modifications entre l’état actuel et le dernier commit, vous pouvez exécuter :
$ git diff HEAD
diff --git a/_posts/2023-05-28-tuto-git.markdown b/_posts/2023-05-28-tuto-git.markdown
new file mode 100644
index 0000000..22b5ca1
--- /dev/null
+++ b/_posts/2023-05-28-tuto-git.markdown
@@ -0,0 +1,509 @@
+---
+layout: post
+title: "Guide Complet de Git : Maîtrisez ses Commandes Essentielles"Cette commande affiche les lignes modifiées, ajoutées ou supprimées entre les deux versions. Ici, elle m’indique que j’ai ajouté un nouveau fichier et me donne son contenu.
Récupération des Versions Antérieures avec git checkout
Si vous avez besoin de revenir à une version antérieure de votre projet, vous pouvez utiliser la commande git checkout .
Par exemple, pour revenir à un commit spécifique avec l’identifiant “abcdef”, vous pouvez exécuter :
git checkout abcdefCela mettra votre répertoire de travail dans l’état de ce commit, vous permettant de travailler avec cette version spécifique.
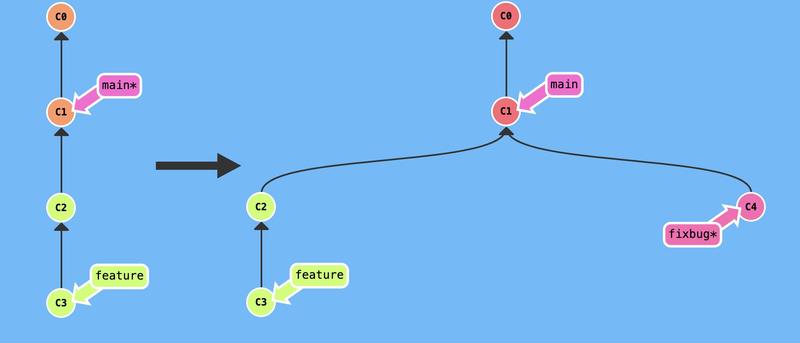
Gestion des Branches Distantes avec git push et git pull
Git vous permet de travailler avec des dépôts distants, tels que ceux hébergés sur des plateformes comme GitHub ou GitLab. Pour pousser vos modifications locales vers un dépôt distant, utilisez la commande git push. Par exemple :
git push origin feat/my-featureCette commande envoie les modifications de votre branche locale vers la branche correspondante sur le dépôt distant.
Pour récupérer les modifications effectuées sur le dépôt distant et les fusionner dans votre branche locale, utilisez la commande git pull. Par exemple :
git pull origin bugfix/the-fixCette commande récupère les modifications de la branche correspondante sur le dépôt distant et les fusionne automatiquement dans votre branche locale.
Ces commandes vous permettent de synchroniser votre dépôt local avec les dépôts distants, facilitant ainsi le travail collaboratif et le suivi des versions.
Scénarios avancés de manipulation de l’historique avec Git
Dans ce tutoriel, notre objectif principal est de vous apprendre à gérer les cas que nous allons aborder dans ce chapitre. Vous allez appliquer les notions que nous venons d’explorer pour manipuler l’historique des commits et résoudre des problèmes complexes auxquels tout développeur est confronté dans ses projets.
En acquérant ces compétences, vous deviendrez un développeur expérimenté, vous démarquant de ceux qui se contentent des commandes basiques de Git.
Comment réécrire plusieurs commits en un seul ?
Pour réécrire plusieurs commits en un seul, vous pouvez utiliser la commande git rebase -i <commit> où <commit> est le commit précédent à ceux que vous souhaitez réécrire.
Voici les étapes à suivre :
Tout d’abord, utilisez la commande
git log --onelinepour identifier le nombre de commits que vous souhaitez réécrire en un seul en comptant le dernier commit.Une fois ce nombre identifié, procéder au rebase. Par exemple, si vous voulez réécrire les trois derniers commits, utilisez
git rebase -i HEAD~3. Cela ouvrira l’éditeur de texte par défaut avec une liste des commits à réécrire.Dans l’éditeur de texte, remplacez le mot
pick(oup) parsquashou simplementspour les commits que vous souhaitez fusionner en un seul. Par exemple, si vous avez trois commits et que vous souhaitez les réécrire en un seul, vous modifierez les deuxième et troisième commits en utilisantsquashous. Là encore, la connaissance des commandes vi pourra vous faciliter la tâche:ESC : s/p/s/gEnregistrez et fermez l’éditeur de texte (via la commande de vi
ESC : x). Une autre fenêtre d’éditeur s’ouvrira pour vous permettre de modifier le message du commit final. Vous pouvez conserver le message du premier commit ou le modifier selon vos besoins.Enregistrez et fermez également cette fenêtre d’éditeur. Git effectuera alors le rebase et fusionnera les commits sélectionnés en un seul commit.
Assurez-vous de comprendre les implications du rebase, car il modifie l’historique des commits. Si vous avez déjà poussé ces commits vers un référentiel distant, vous devrez effectuer une git push --force pour mettre à jour le référentiel distant avec le nouvel historique réécrit.
Notez que la réécriture d’un historique partagé peut avoir des conséquences pour les autres développeurs travaillant sur le même projet.
Attention
- Il est important de communiquer avec votre équipe et de suivre les meilleures pratiques de collaboration lors de la réécriture des commits.
- En général, il est recommandé de procéder de la sorte lorsqu’on travaille seul, sur sa branche.
Modifier le message d’un commit
Il peut arriver que vous committiez un message incorrect, incomplet ou mal formaté. Dans de tels cas, Git offre une solution simple pour modifier le message d’un commit précédent. Voici comment procéder.
Modifier le message du dernier commit
- Utilisez la commande
git commit --amendsuivi de l’option-met du nouveau message que vous souhaitez utiliser :
git commit --amend -m "Nouveau message du commit"Cela modifiera le message du dernier commit en utilisant le nouveau message spécifié.
Modifier le message d’un commit plus ancien
- Si vous souhaitez modifier le message d’un commit plus ancien, vous pouvez utiliser la commande
git rebase -i <commit>où<commit>est le commit précédent celui que vous voulez modifier.
git rebase -i HEAD~3Dans l’éditeur de texte qui s’ouvre, remplacez “pick” par “reword” ou simplement “r” devant le commit dont vous souhaitez modifier le message. Cela ouvrira l’éditeur de texte avec une liste des commits. Modifiez le mot “pick” en “reword” ou “r” devant le commit approprié, puis enregistrez et fermez l’éditeur.
Une fois que vous avez modifié le message du commit, enregistrez les modifications et fermez l’éditeur. Git effectuera alors le rebase et vous permettra de modifier le message du commit sélectionné.
Il est important de noter que si vous avez déjà poussé le commit dont vous modifiez le message, vers un référentiel distant, vous devrez effectuer un git push --force pour mettre à jour le référentiel distant avec le nouveau message.
La possibilité de modifier le message d’un commit précédent vous permet de corriger les erreurs ou d’améliorer la clarté des messages pour un historique de commits plus précis et informatif.
Attention
- Assurez-vous de communiquer avec les autres développeurs travaillant sur le même projet, car cela peut affecter leur historique de commits.
- En général, il est recommandé de procéder de la sorte lorsqu’on travaille seul, sur sa branche.
Modifier les fichiers d’un commit précédent
Il peut arriver que vous ayez besoin de modifier les fichiers d’un commit précédent dans Git. Cela peut être dû à une erreur de contenu, à l’oubli de certains fichiers ou à d’autres raisons nécessitant des modifications rétroactives. Bien que Git encourage à préserver l’intégrité de l’historique des commits, il existe des méthodes pour apporter des modifications à des commits passés.
Voici quelques étapes pour modifier les fichiers d’un commit précédent :
Utilisez la commande
git rebase -i <commit>où<commit>est le commit précédent auquel vous souhaitez apporter des modifications. Cela ouvrira l’éditeur de texte avec la liste des commits dans l’ordre chronologique inverse.Localisez le commit que vous souhaitez modifier et remplacez le mot “pick” devant ce commit par “edit”. Enregistrez les modifications et fermez l’éditeur.
Git effectuera alors le rebase et mettra en pause le processus après avoir appliqué le commit que vous souhaitez modifier.
Utilisez la commande
git checkout <commit> -- <fichier>pour extraire la version du fichier spécifique à modifier du commit précédent. Par exemple,git checkout HEAD~1 -- fichier.txtextrait la version defichier.txtdu commit précédent.Modifiez le fichier selon vos besoins en effectuant les changements nécessaires.
Une fois les modifications apportées, utilisez la commande
git add <fichier>pour mettre à jour les modifications dans l’index de Git.Utilisez la commande
git commit --amendpour créer un nouveau commit avec les modifications apportées. Vous pouvez modifier le message de commit si nécessaire.Répétez les étapes 4 à 7 pour chaque fichier que vous souhaitez modifier dans ce commit.
Lorsque vous avez terminé de modifier les fichiers, utilisez la commande
git rebase --continuepour poursuivre le rebase et appliquer les modifications.
Il est important de noter que si vous avez déjà poussé le commit dont vous modifiez les fichiers vers un référentiel distant, vous devrez effectuer une force-poussée (git push --force) pour mettre à jour le référentiel distant avec les modifications.
La possibilité de modifier les fichiers d’un commit précédent vous permet de corriger des erreurs ou d’apporter des modifications rétroactives lorsque cela est nécessaire. Cependant, soyez prudent lors de la modification de l’historique des commits, car cela peut entraîner des incohérences et des conflits s’il est mal utilisé.
Attention
- Assurez-vous de communiquer avec les autres développeurs travaillant sur le même projet, car cela peut affecter leur historique de commits.
- En général, il est recommandé de procéder de la sorte lorsqu’on travaille seul, sur sa branche.
Conclusion
Nous avons parcouru les concepts essentiels de Git et exploré un ensemble de commandes clés pour vous aider à maîtriser cet outil puissant. En comprenant les commits, les espaces de travail, l’index, la stash et les référentiels local et distant, vous êtes maintenant prêt à optimiser votre travail et à tirer le meilleur parti de Git.
Si vous souhaitez approfondir vos connaissances sur Git, je vous recommande de consulter les ressources suivantes :
Official Git Documentation : La documentation officielle de Git, traduite en plusieurs langues, est une source fiable, complète et très claire pour en apprendre davantage sur les fonctionnalités avancées de Git.
Learn Git Branching : Une application web, dont le code est disponible sur GitHub, qui propose des tutoriels interactifs et qui permettent de visualiser l’action d’une commande sur les branches et les commits de votre Git. Je vous recommande d’aller y tester vos nouvelles connaissances.
En explorant ces ressources supplémentaires et en continuant à pratiquer, vous pourrez approfondir votre compréhension de Git et devenir un expert.




